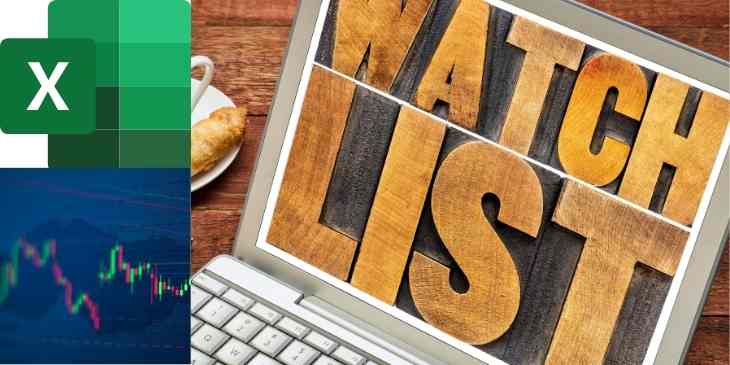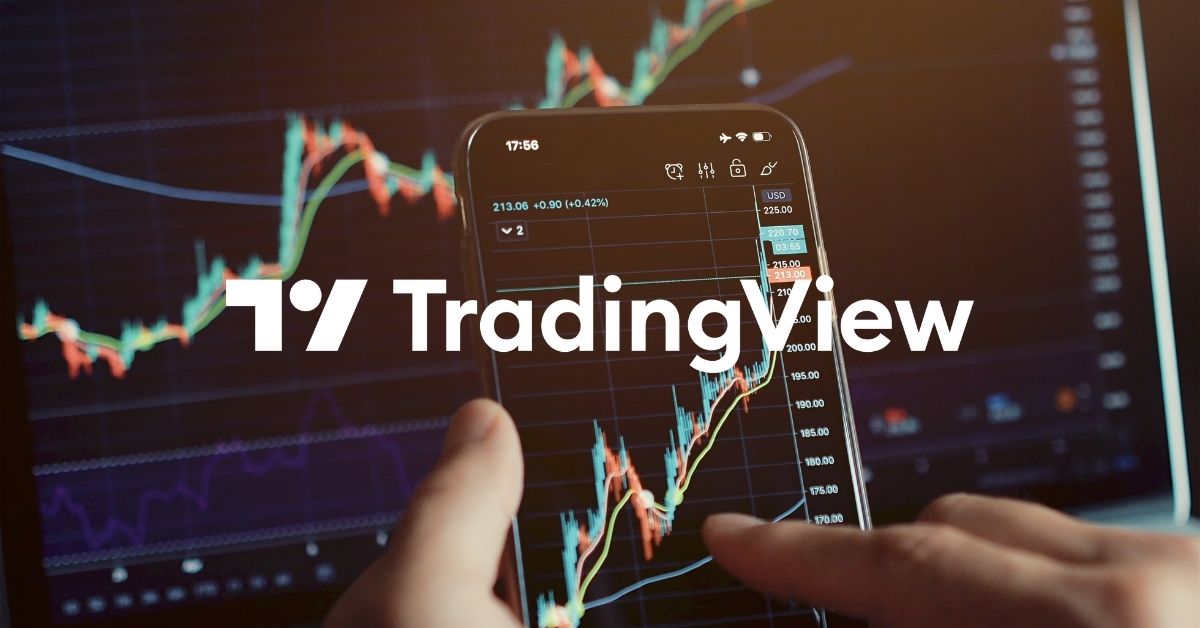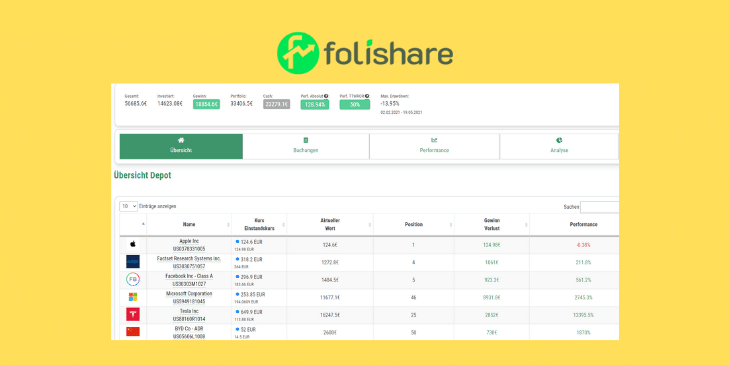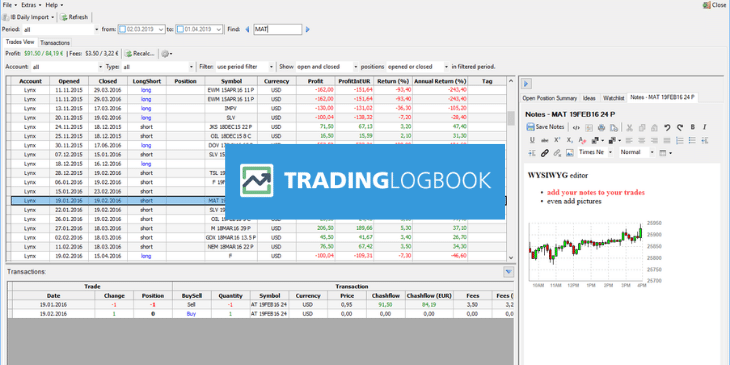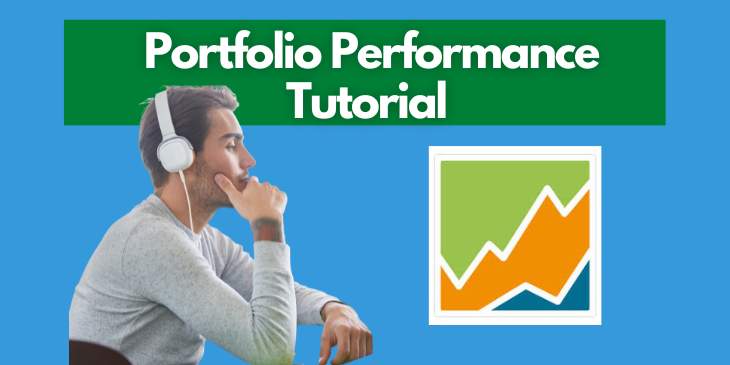In Excel kannst du Aktienkurse und weitere Daten zu Unternehmen und Fonds mit dem Datentyp „Aktien“ abrufen. Voraussetzungen sind eine Internetverbindung und Microsoft 365 oder ein kostenloses Microsoft-Konto.
Die Funktion steht zur Verfügung, wenn du in Excel unter „Daten“ das Symbol für den Datentyp „Aktien“ hast:
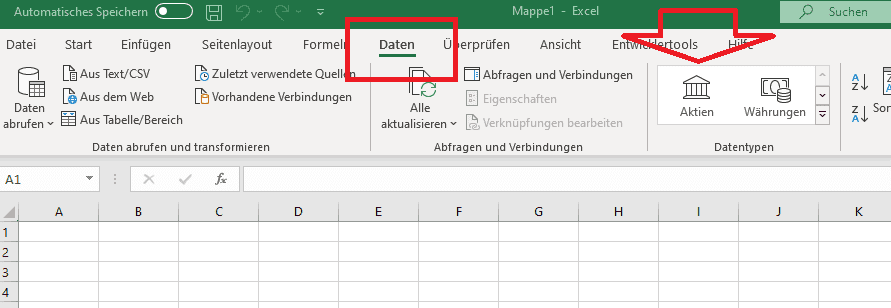
Daten / Aktienkurse aktualisieren
Um die Daten wie die Aktienkurse in der Excel Datei zu aktualisieren, klicke unter „Daten“ auf „Alle aktualisieren“ (Voraussetzung ist eine Verbindung zum Internet):
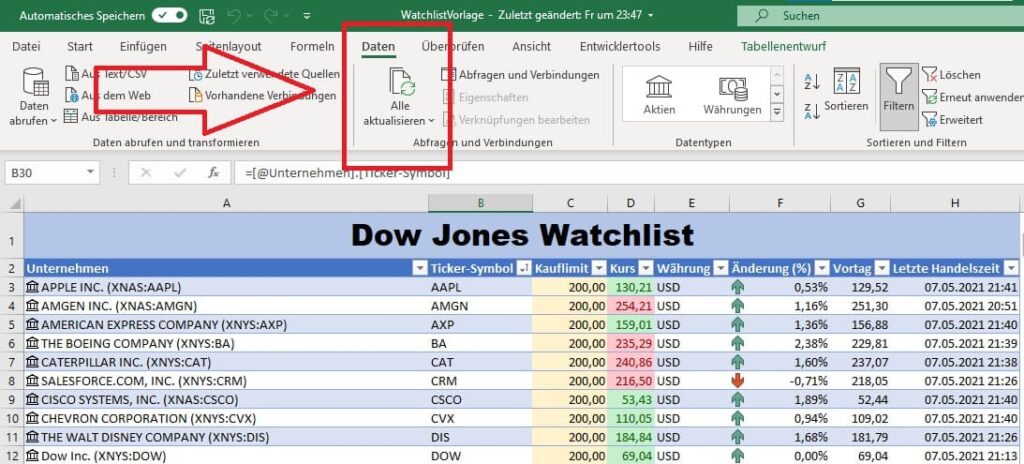
Vorlage zum Download
Die Excel-Vorlage kannst du dir nach Anmeldung zu meinem E-Mail Newsletter kostenlos oder gegen eine kleine Spende, mit der du meine Arbeit unterstützt, herunterladen:
Der Newsletterversand mit nützlichen Tipps erfolgt maximal 1x monatlich. Kein Spam – garantiert!
Zur NewsletteranmeldungWie du die Funktion verwenden kannst, zeige ich dir auch in meinem Video Tutorial:
Aktienkurse in Excel anzeigen – 5 Methoden
Um in Excel Aktienkurse anzuzeigen, gibt es weitere Möglichkeiten. Hier sind zwei davon:
Methode 1: Mit der Funktion =WERT()
Öffne Excel und wähle eine Zelle aus, in der der Aktienkurs angezeigt werden soll.
Gebe die Formel =WERT(A1, „EUR“) ein, wobei „EUR“ der Währungscode der Aktie ist. A1 ist die Zelle, in der der Name oder das Symbol der Aktie steht.
Drücke die Eingabetaste, um den aktuellen Aktienkurs anzuzeigen.
Methode 2: Mit der Funktion =YAHOO()
Öffne Excel und wähle eine Zelle aus, in der der Aktienkurs angezeigt werden soll.
Gebe die Formel =YAHOO(A1, „EUR“) ein, wobei „EUR“ der Währungscode der Aktie ist. A1 ist die Zelle, in der der Name oder das Symbol der Aktie steht.
Drücke die Eingabetaste, um den aktuellen Aktienkurs anzuzeigen
Methode 3: Mit der Funktion =GOOGLEFINANZEN()
Öffne Excel und wähle eine Zelle aus, in der der Aktienkurs angezeigt werden soll.
Gebe die Formel =GOOGLEFINANZEN(A1, „EUR“) ein, wobei „EUR“ der Währungscode der Aktie ist. A1 ist die Zelle, in der der Name oder das Symbol der Aktie steht.
Drücke die Eingabetaste, um den aktuellen Aktienkurs anzuzeigen.
Methode 4: Mit dem Excel-Add-On „Stock Connector“
Lade das Add-On „Stock Connector„ von Microsoft herunter und installiere es in Excel.
Öffne Excel und wähle eine Zelle aus, in der der Aktienkurs angezeigt werden soll.
Klicke auf die Registerkarte „Stock Connector“ und wähle „Get Prices“.
Gebe das Symbol oder den Namen der Aktie ein und wähle die Währung aus. Klicke auf „OK“, um den aktuellen Aktienkurs anzuzeigen.
Methode 5: Mit der Funktion =WEBSERVICE()
Öffne Excel und wähle eine Zelle aus, in der der Aktienkurs angezeigt werden soll.
Gebe die Formel =WEBSERVICE(URL) ein, wobei URL die URL einer API ist, die Aktienkurse liefert.
Drücke die Eingabetaste, um den aktuellen Aktienkurs anzuzeigen.
Es gibt viele APIs, die Aktienkurse bereitstellen, zum Beispiel Yahoo Finance, Google Finance und viele mehr. Du mustt nur die URL der API in die Formel einfügen und Excel wird den aktuellen Aktienkurs abrufen.
Bitte beachte, dass diese Methoden möglicherweise nicht in allen Excel-Versionen verfügbar sind.
Aktienwatchlist mit Google Tabellen
Google Tabellen ist ein kostenloses Online Tabellenkalkulationsprogramm. Mit der Google Sheets Vorlage „Investment-Tracker auf Google Finanzen“ kannst du in 2 Minuten eine Beobachtungsliste für Aktien und ETF erstellen.
In meinem Video Tutorial auf YouTube zeige ich dir, wie dies geht:
Watchlist Tools und Software
Es gibt verschiedene Softwares und Tools auf dem Markt, mit denen du kostenlos eine Watchlist für Aktien erstellen kannst. Zwei, die ich selbst verwende, sind Portfolio Performance und TinyWallet.